Как отключить осевые линии на виде?
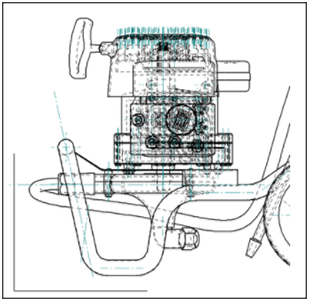 Не существует единой кнопки для отключения всех осевых линий одновременно. Однако можно создать запрос для поиска и выбора всех осевых линий, а затем убрать флажок «Show (Показать)», что отключит их.
Не существует единой кнопки для отключения всех осевых линий одновременно. Однако можно создать запрос для поиска и выбора всех осевых линий, а затем убрать флажок «Show (Показать)», что отключит их. - На вкладке «Display (Отображение)» атрибутов чертежного вида перейдите к параметрам «Parts List (Список деталей)» и выберите «List Centerlines (Осевые линии)».
- Выберите New Query (Новый запрос) в нижней части диалогового окна.
- Присвойте запросу имя.
- Измените свойство на «Component Type (Тип компонента)», оставьте условие «Is Exactly (Точно)».
- Измените значение на «Centerline (Осевая линия)» и нажмите «Add to List (Добавить в список)».
- Нажмите «OK», чтобы сохранить запрос.
- Нажмите «Execute Query (Выполнить запрос)» внизу посередине диалогового окна. Это позволит найти все осевые линии.
- Теперь можно отключить кнопку «Show (Показать)», обновить чертежный вид, и вы сделали то, что требовалось. Запрос сохраняется по принципу для одного файла, поэтому его можно использовать на других видах, но он не будет отображаться на других чертежах.
Как выбрать несколько экземпляров одной и той же детали в команде ST7 «Replace Part (Заменить деталь)»?
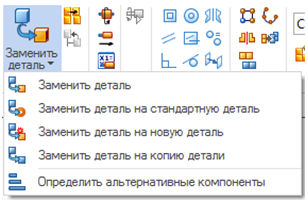 При использовании команды «Replace Part (Заменить деталь)» убедитесь, что на панели ленты выбран параметр «Occurrence Selection (Выбор экземпляров)». При этом будут выбраны все экземпляры одной и той же детали для операции замены.
При использовании команды «Replace Part (Заменить деталь)» убедитесь, что на панели ленты выбран параметр «Occurrence Selection (Выбор экземпляров)». При этом будут выбраны все экземпляры одной и той же детали для операции замены.
Как сгруппировать все сборочные узлы в сборке, чтобы их можно было разнести с помощью команды «Explode (Разнести)»?
Команда «Explode (Разнести)» не имеет параметра группирования, поэтому сборочные узлы должны быть группированы перед выполнением команды. Здесь указаны шаги:- При открытой сборке перейдите к ERA.
- Нажмите на вкладку Select Tools (Выбор инструментов) на панели Edgebar.
- Кликните New Query (Новый запрос)
- Введите запрос для поиска всех сборок в файле: Область запроса: Все детали в сборке, проверьте возможность поиска сборочных узлов.
- Запустите запрос, дважды кликнув по нему. Все сборочные узлы будут выделены.
- Нажмите на кнопку Bind (Сгруппировать) в разделе «Modify group (Группа Изменить)» в ERA. Это обеспечит группирование сборочных узлов.
- Выполните команду Explode (Разнести). Все сборочные узлы будут представлены как отдельные элементы.
Как избавиться от внутренних «отверстий» при выдавливании импортированного профиля в синхронной среде?
 После импорта DWG-геометрии в синхронную деталь используйте команду «Extrude (Выдавливание)» с параметром «Exclude Internal Loops (Исключить внутренние контуры)». Если это сделать, то будет выдавлен только внешний контур.
После импорта DWG-геометрии в синхронную деталь используйте команду «Extrude (Выдавливание)» с параметром «Exclude Internal Loops (Исключить внутренние контуры)». Если это сделать, то будет выдавлен только внешний контур.
Почему текст для моего ординатного размера не изменяет своей ориентации при изменении ее на вкладке «Text (Текст)» диалогового окна «Dimension Style (Стиль размеров)» (или «Properties (Атрибуты)»)?
Новым для ST7 является то, что ориентация текста ординатного размера теперь задается в собственном поле «Text Orientation (Ориентация текста)» на вкладке «Lines and Coordinate (Линии и координаты)» диалогового окна.
Как найти «Area (Площадь)» полости в модели, например отверстия или выреза?
Выполните следующие действия:- В модели перейдите к эскизу и используйте «Area (Область)» в разделе «Inspect (Измерения)».
- Выберете полость или пустую область.
Как отключить общее начало координат (точку) на ординатном размере?
Выполните следующие действия:- Нажмите на команду «Style (Стиль)», а затем выберите вкладку «Lines and Coordinate (Линии и координаты)»: View>Styles>Modify>Lines and Coordinate (Вид>Стили>Изменить>Линии и координаты).
- В группе/разделе «Coordinate (Размер от базы)» кликните на раскрывающийся список для общего начала координат и выберите предпочтительный вариант, в данном случае «None (Нет)».
- Нажмите кнопку «ОК».
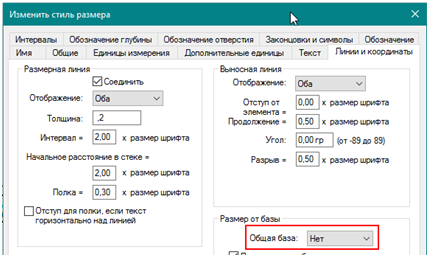
Почему сохраненные настройки для отверстий не отображаются в списке?
Убедитесь, что вы указываете на правильный файл с настройками. Сначала откройте файл детали, затем перейдите к кнопке «Application (Приложение)», разделу «Options (Параметры)» Solid Edge, далее на страницу «File Locations (Расположение файлов)» и выберите «Custom Settings File (Файл с пользовательскими настройками)». Нажмите кнопку «Modify (Изменить)» и перейдите к месту расположения файла пользовательских настроек (обычно на вашем сервере).
Другие статьи из цикла "Советы и трюки Solid Edge": читать
Перевод статьи блога Siemens PLM Software Community.
Оригинал статьи: «Solid Edge Tips and Tricks #9»,
автор – Matt Lombard
