Рассмотрим пример – необходимо внести некоторые изменения в подсборку двигателя. Редактирование связей в той САПР, в которой была создана сборка, уже невозможно. Дана задача убедиться в том, что поршень не пересекается с противовесами на коленчатом вале. Сейчас мы видим, что это не так.
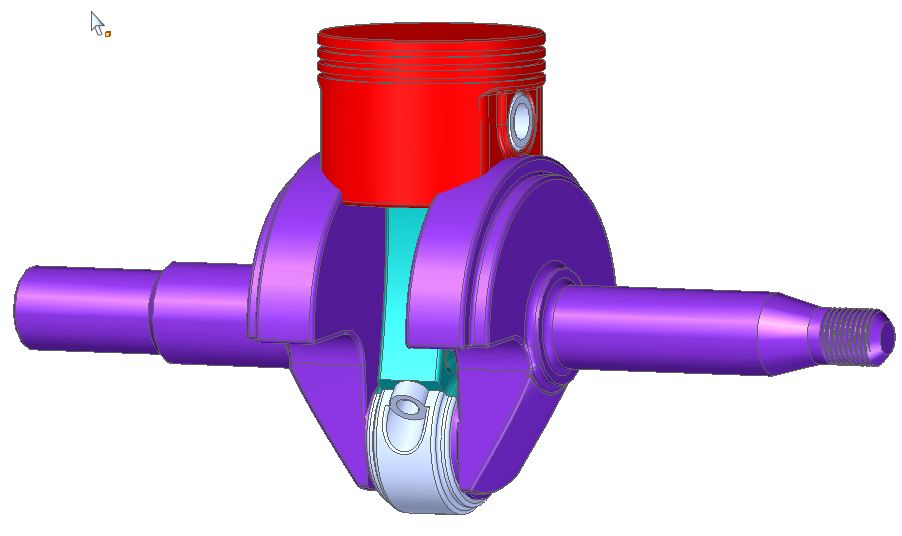
Есть несколько способов решить эту проблему. Первое, что мы попытаемся сделать, это попробовать уменьшить расстояние между двумя плоскими гранями поршня. Откроем деталь поршня в новом окне, кликнув по ней ПКМ и нажав Открыть либо дважды щелкнув в Навигаторе. Вы будете удивлены, когда посмотрите на деталь: «Это импортированная деталь?! Тогда что это за элементы в Навигаторе, если она импортирована?».
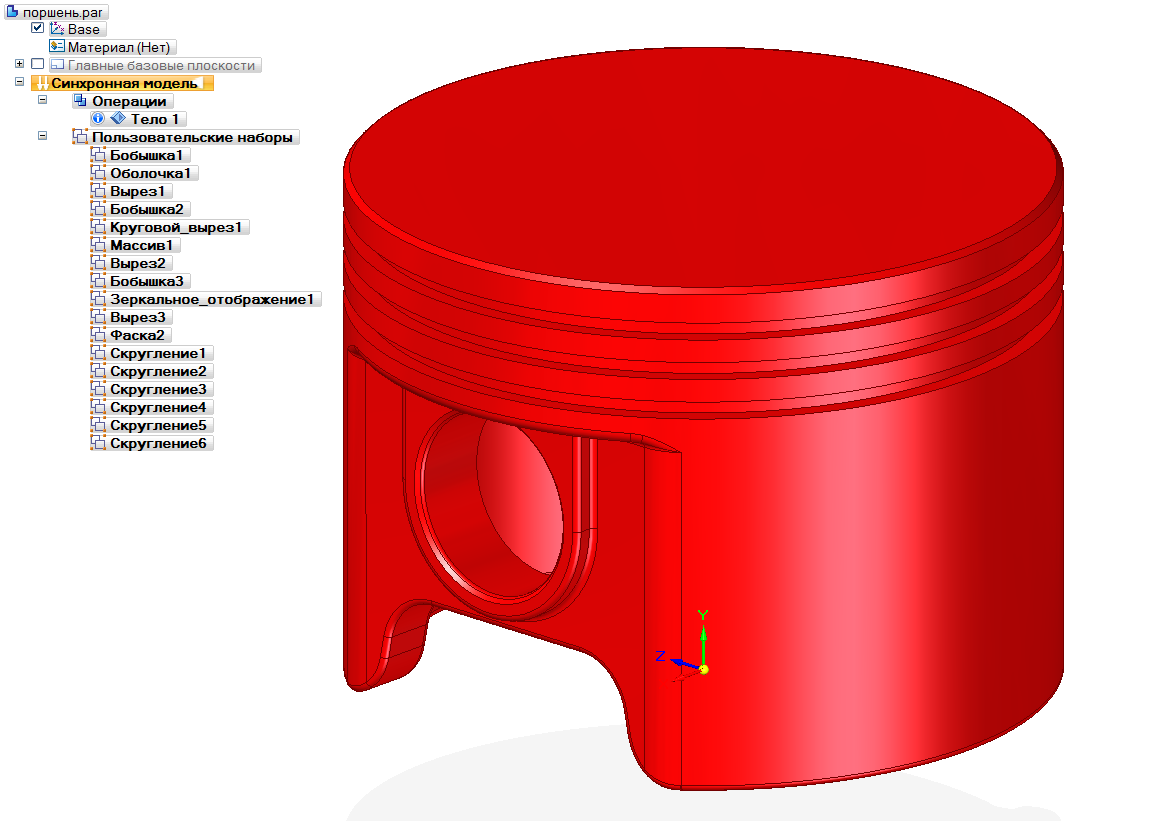
В синхронной технологии есть несколько способов определения «элементов». Здесь элемент – это не что-то такое, что можно редактировать в отдельном диалоговом окне, это просто набор граней. Вы обнаружите, что выбор граней – очень мощный инструмент в синхронной технологии, и вы можете закладывать конструкторский замысел с помощью этого инструмента. Сначала это может показать странным, но со временем придёт понимание, что этот метод даёт большую гибкость, чем привычные элементы и диалоговые окна.
Эта деталь была передана из SolidWorks в Solid Edge® с помощью инструмента Преобразование данных, который распознал грани, принадлежащие к каждому элементу SolidWorks, и вывел их список в Solid Edge. Теперь если вы хотите удалить, например, скругление, вы просто выбираете это скругление в Навигаторе и удаляете его. Так удаляются все грани, связанные с этим элементом, т.е. мы получаем тот же результат, как если бы мы это делали в самом SolidWorks.
Возможно, это звучит странно или неправильно для вас как для пользователей систем на основе истории построения с многолетним опытом, но это одна из составляющих мощи синхронной технологии. Давайте посмотрим дальше.
Кликнем на элементе Скругление6 в Навигаторе, и в модели подсветятся несколько граней. Теперь нажмём Delete. Скругление6 в Навигаторе исчезнет, также как и подсвеченные грани – останется только острая кромка, как если бы мы это делали в SolidWorks.

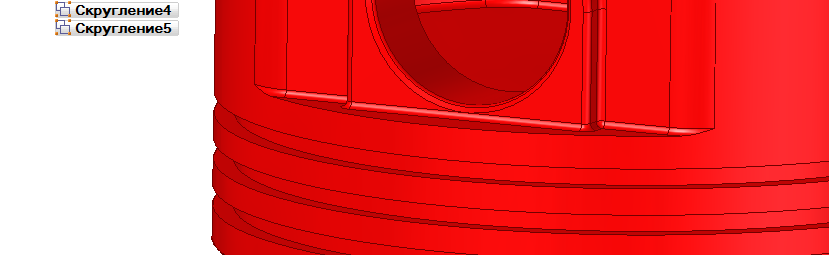
Замечательно, не правда ли? На самом деле, вы не потеряли информацию при переходе с SolidWorks.
Давайте попробуем ещё что-нибудь, чтобы убедиться, что это не было случайностью. Что ещё можно сделать с «элементами» SolidWorks, которые можно было бы потерять при переходе? Как насчёт возможности изменять размеры? Если не верите, что это можно сделать в Solid Edge, то попробуйте сами – ссылка на деталь поршня дана в конце статьи.
Щёлкните на одно из скруглений, которое идёт параллельно оси цилиндра, как показано на рисунке, затем щёлкните по размеру 5 мм. Обратите внимание, что появится поле ввода и выделятся несколько граней, так как Скругление3 и Скругление4 имеют одинаковые радиусы.

Теперь с помощью прокрутки колеса мыши измените размер. Обратите внимание, что скругления не построятся, если они будут меньше 2,5 или больше 6,25 мм. При изменении размера в поле, радиус в модели также меняются. Это далеко за пределами того, что ожидают пользователи САПР на основе истории построения от редактирования импортированной «немой» геометрии. Так что это не геометрия «немая», а лишь система моделирования.
Удалим Скругления 3, 4, 5. Раз, два, три. Готово.
 Теперь выделите вертикальную плоскую грань на внутренней грани, как показано на рисунке. Щёлкните на белую стрелку, немного переместите курсор к центру поршня и введите 1 в поле ввода. Для упрощения работы можно повернуть модель, чтобы увидеть изменение под несколько другим углом и чтобы курсор не цеплял характерные точки на фоне.
Теперь выделите вертикальную плоскую грань на внутренней грани, как показано на рисунке. Щёлкните на белую стрелку, немного переместите курсор к центру поршня и введите 1 в поле ввода. Для упрощения работы можно повернуть модель, чтобы увидеть изменение под несколько другим углом и чтобы курсор не цеплял характерные точки на фоне.
Теперь выделите три грани снаружи – две плоские грани и фаска в отверстии. Кликните на белую стрелку, перпендикулярную плоскостям, немного переместите курсор к центру детали и введите 1,5.
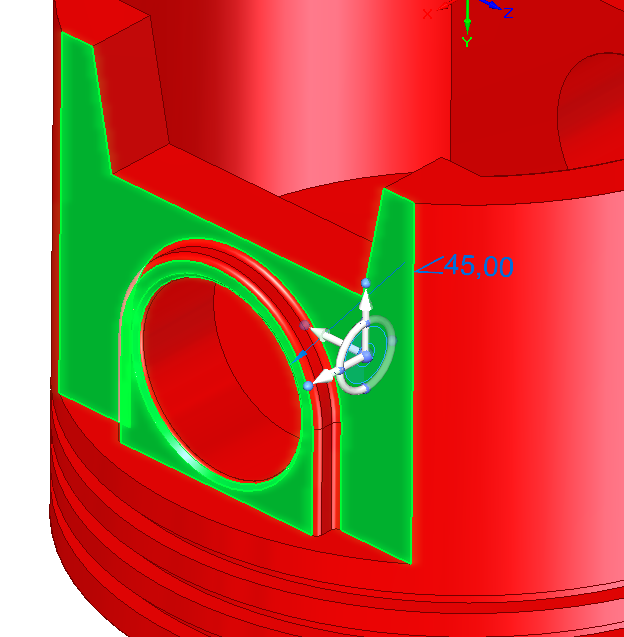
Проделаем ещё одно изменение. Нажмите ESC, можно несколько раз, чтобы выйти из всех команд. Перейдите на вкладку Главная Ленты, найдите Умный размер в группе команд Размеры и кликните по команде. Теперь выберите два ребра, как показано на рисунке ниже, и поместите размер.
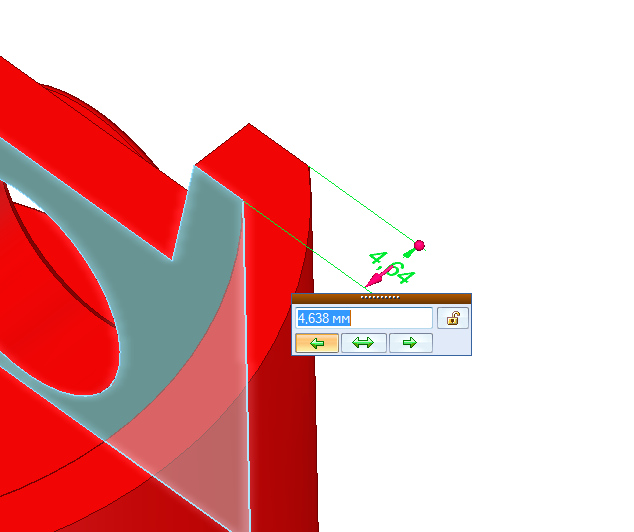
Размер 4,64 можно изменить тремя способами:
- переместить левую грань
- переместить правую грань
- переместить обе грани симметрично
Это позволит вам поддержать конструкторский замысел прямо во время редактирования, и это изменение не нужно планировать за месяц до того, как вы собираетесь его провести.
Измените значение на 5. Посмотрите, что стенка на противоположной стороне также изменилась. Solid Edge в «немой» импортированной геометрии увидел, что деталь симметрична. Здесь сработал функционал Поведение геометрии, который можно включать и отключать по необходимости.
Перевод статьи блога Siemens PLM Software Community.
Оригинал статьи: «Making Edits to Migrated Parts»,
автор – Matt Lombard
Перевод подготовил:
Павел Демидов
