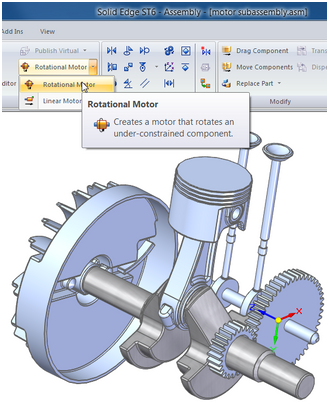 Движение двигателя действительно идеально, даже если это немного банально. Мы будем повторно использовать сборку двигателя со всеми ее деталями, но при этом сделаем ее специальную версию для анимации и для совместного использования (сборка и детали в сжатом формате прикреплены к данной статье).
Движение двигателя действительно идеально, даже если это немного банально. Мы будем повторно использовать сборку двигателя со всеми ее деталями, но при этом сделаем ее специальную версию для анимации и для совместного использования (сборка и детали в сжатом формате прикреплены к данной статье). Здесь я покажу, как начать. Во-первых, определите, какой тип двигателя вам необходим: вращающийся или линейный. В данном случае нам нужен вращающийся. На вкладке «Home (Главная)» в сборке в группе «Assemble (Сборка)» выберите «Rotational Motor (Мотор вращения)». Вы получите линейку команд слева. Следуйте подсказкам PromptBar, выбирая сначала деталь, которая будет двигаться (кривошип), а затем ось вращения (одной из цилиндрических граней кривошипа). Теперь задайте скорость. Для того чтобы действительно увидеть, что будет происходить, вы не можете задать скорость вращения реального двигателя в об/мин, поэтому задайте
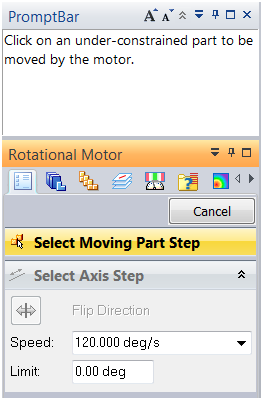 приблизительно от 120 до 360 градусов в секунду. В некоторой степени выбранный здесь параметр будет влиять на необходимое качество анимации при конечной визуализации. Чем больше деталей вы хотите увидеть, тем больше кадров в секунду необходимо сохранить, при этом конечная анимацию при 20 кадрах в секунду довольно простая, а высокое качество будет примерно при 30 кадрах в секунду. Очень высокое качество было бы при увеличении до 60 кадров в секунду. Чем выше качество, тем больше размер файла анимации.
приблизительно от 120 до 360 градусов в секунду. В некоторой степени выбранный здесь параметр будет влиять на необходимое качество анимации при конечной визуализации. Чем больше деталей вы хотите увидеть, тем больше кадров в секунду необходимо сохранить, при этом конечная анимацию при 20 кадрах в секунду довольно простая, а высокое качество будет примерно при 30 кадрах в секунду. Очень высокое качество было бы при увеличении до 60 кадров в секунду. Чем выше качество, тем больше размер файла анимации. Если все, что вы хотите сделать, это заставить сборку перемещаться, то вы почти уже это сделали. Кликните на кнопку «Simulate Motor (Симуляция мотора)». Это приведет к открытию интерфейса анимации, который показан ниже. Здесь можно изменить свойства двигателя, изменить свойства анимации, просмотреть и сохранить анимацию.

Если вам требуется сделать больше, например, переместить камеру, изменить цвета и добавить событие изменения отображения детали, разобрать сборки на детали, использовать траектории деталей и камер, вам необходимо перейти к ERA. Это не среднее число «законных» пробежек (Earned Run Average). Это не поправка о равных правах (Equal Rights Amendment). ERA означает «Разнесение-Закраска-Анимация» (Explode, Render, and Animate). Это находится на вкладке «Tools (Сервис)», относящейся к сборке, в группе «Environs (Среды)». После этого кликните на «Animation Editor (Редактор анимации)» в группе «Animate (Анимация)», и экран будет выглядеть следующим образом:
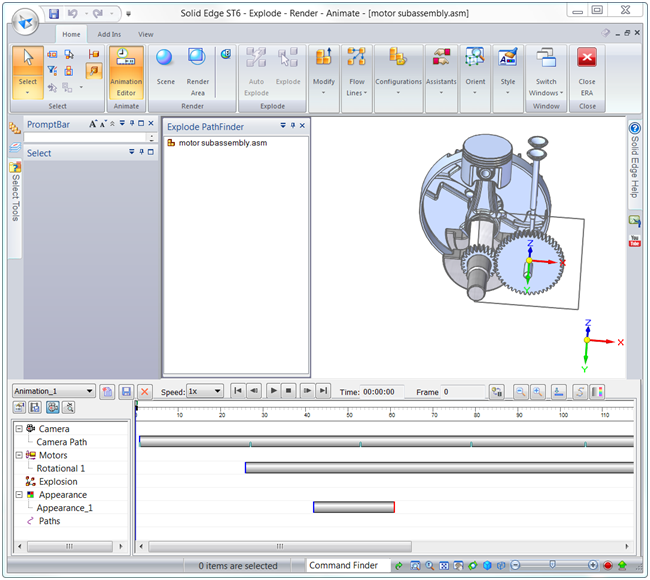
Немного экспериментирования в этой области очень поможет в затруднительной ситуации. На левой панели есть четыре значка:
- «Animation Properties (Свойства анимации)»: позволяет задать длину, имя и скорость видеоролика в кадрах в секунду.
- «Save Movie (Cохранить видеоролик)»: позволяет сохранить анимацию в виде AVI и задать несколько свойств, таких как качество визуализации, сжатие, размер в пикселях и т. д.
- «Camera Path (Траектория камеры)»: позволяет установить траекторию, по которой будет следовать камера.
- «Show Camera Path (Показать траекторию камеры)»: переключает видимость траектории камеры.
Элементы вкладки «Appearance (Отображение)» также позволяют изменять свойства отображения деталей во время видеоролика и задавать, когда и насколько быстро эти изменения будут происходить. Если честно, я не смог добиться того, чтобы изменения внешнего вида детали заработали, даже несмотря на то, что они отображались на временной шкале. Оказывается, изменения внешнего вида отображаются при визуализированной конечной анимации, а не во время предварительного просмотра, отображаемого в графическом окне.
Моя конечная визуализация показана ниже, я привязал исходную сборку без добавления каких-либо элементов анимации, а также конечную сборку со всеми элементами анимации, сохраненными в ней. Пожалуйста, воспроизведите этот анимационный материал с некоторыми из ваших сборок. Я бы хотел увидеть несколько примеров ваших сборок в движении!
Перевод статьи блога Siemens PLM Software Community.
Оригинал статьи: «Creating Animations in Solid Edge»,
автор – Matt Lombard
