Существует ли способ узнать, что все двухбуквенные коды используются для выносных элементов?
 Да. Перейдите к команде «Callout (Обозначение)» и нажмите кнопку «Property Text (Ссылки атрибутов)» в диалоговом окне «Callout Properties (Атрибуты обозначения)». Теперь нажмите на кнопку «Symbols and Values (Символы и значения)» ниже рядом с кнопкой диалогового окна «Property Text (Ссылки атрибутов)». Это приведет к появлению третьего диалогового окна, в котором все двухбуквенные коды будут отсортированы по группам. Разверните дерево группировки, чтобы найти коды, которые вы, возможно ищете.
Да. Перейдите к команде «Callout (Обозначение)» и нажмите кнопку «Property Text (Ссылки атрибутов)» в диалоговом окне «Callout Properties (Атрибуты обозначения)». Теперь нажмите на кнопку «Symbols and Values (Символы и значения)» ниже рядом с кнопкой диалогового окна «Property Text (Ссылки атрибутов)». Это приведет к появлению третьего диалогового окна, в котором все двухбуквенные коды будут отсортированы по группам. Разверните дерево группировки, чтобы найти коды, которые вы, возможно ищете.
Можно ли создать пользовательский материал с собственной плотностью?
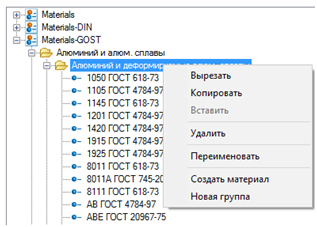 Да, можно создать новый материал в таблице материалов системы Solid Edge (Application menu> Properties> Material Table) и присвоить ему пользовательские свойства и значения. Чтобы добавить материал, кликните правой кнопкой мыши на папке определенной группы материалов (например, сталь, чугун и т. д.) и выберите в списке «New Material (Новый материал)». Вы также можете скопировать существующий материал из списка и вставить его в папку. Когда вы это сделаете, обязательно присвойте ему новое имя, а также позаботьтесь о том, чтобы изменить соответствующие индивидуальные свойства. Затем эти свойства будут присвоены детали после того, как они будут применены к модели.
Да, можно создать новый материал в таблице материалов системы Solid Edge (Application menu> Properties> Material Table) и присвоить ему пользовательские свойства и значения. Чтобы добавить материал, кликните правой кнопкой мыши на папке определенной группы материалов (например, сталь, чугун и т. д.) и выберите в списке «New Material (Новый материал)». Вы также можете скопировать существующий материал из списка и вставить его в папку. Когда вы это сделаете, обязательно присвойте ему новое имя, а также позаботьтесь о том, чтобы изменить соответствующие индивидуальные свойства. Затем эти свойства будут присвоены детали после того, как они будут применены к модели.
Почему я не могу повернуть разрез, полученный из вида с разрывом?
Существует несколько факторов, влияющих на возможность вращения вида. Во-первых, вид не должен иметь рассогласования с тем видом, из которого он был получен. Во-вторых, вам необходимо отменить нажатие на кнопку «Show broken view (Показать вид с разрывом)». И наконец, линии разрыва должны быть удалены из вида. После этого разрез будет вращаться. После поворота можно заново создать линии разрыва.
Как можно изменить цвет ребра детали на чертежном виде?
С помощью клика правой кнопкой мыши на «Drawing View (Чертежный вид)» выберите «Properties (Атрибуты)», перейдите на вкладку «Display (Отображение)», выберите деталь и стиль видимых ребер, который сконфигурирован с требуемым цветом.

Как скрыть отдельные ребра на чертежном виде?
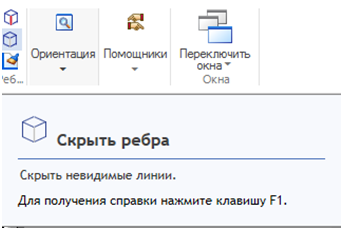 Ребра на чертежном виде могут быть скрыты по отдельности с помощью команды «Hide Edges (Скрыть ребра)». Команда расположена на ленте на вкладке «Home (Главная)» в группе «Edges (Ребра)». Просто кликните на ребра, которые необходимо удалить с чертежа, и они больше не будут отображаться.
Ребра на чертежном виде могут быть скрыты по отдельности с помощью команды «Hide Edges (Скрыть ребра)». Команда расположена на ленте на вкладке «Home (Главная)» в группе «Edges (Ребра)». Просто кликните на ребра, которые необходимо удалить с чертежа, и они больше не будут отображаться.
Почему при выборе параметра «Use Designed Assembly (Использовать рабочую сборку)» переключается только первый уровень?
До ST7, если вы выбрали использовать рабочее представление сборки, все сборочные узлы, которые были упрощены, будут переключаться на рабочие, независимо от количества имевшихся там уровней. В ST7 будет затронут только сборочный узел первого уровня. Если требуется переключить все уровни, можно нажать и удерживать клавишу [CTRL] при выборе команды использовать спроектированную сборку.
Почему мне не удается выбрать область в эскизе сечения в ST6 в рамках синхронной команды спирального выреза?
Чтобы сделать это, вам необходимо выбрать каждое ребро замкнутого сечения по отдельности и ось за один шаг. Усовершенствование ST7 состоит в том, что вам дается возможность выбрать область сечения и ось за два отдельных шага.
Почему я вижу резьбовой элемент на виде спереди, но не вижу его на виде справа на чертеже сборки?
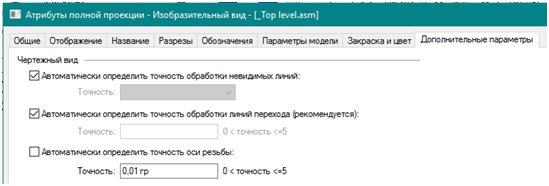 Проблема, по-видимому, связана с настройкой допустимого отклонения, установленного по умолчанию, для допустимого отклонения оси резьбы. Но мы смогли скорректировать его и использовать значение 0,01 град. После этого, когда мы обновили вид, резьба отображалась на виде справа. Эту настройку можно найти в «Drawing View Properties/Advanced tab (Атрибуты чертежного вида/Дополнительные параметры)». Обновите вид после корректировки допустимого отклонения, заданного по умолчанию.
Проблема, по-видимому, связана с настройкой допустимого отклонения, установленного по умолчанию, для допустимого отклонения оси резьбы. Но мы смогли скорректировать его и использовать значение 0,01 град. После этого, когда мы обновили вид, резьба отображалась на виде справа. Эту настройку можно найти в «Drawing View Properties/Advanced tab (Атрибуты чертежного вида/Дополнительные параметры)». Обновите вид после корректировки допустимого отклонения, заданного по умолчанию.
Каковы преимущества превращения векторов разнесения в справочные линии?
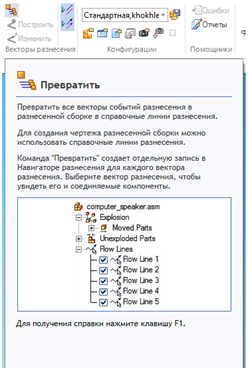 Справочные линии разнесения имеют полный диапазон редактирования. Они не используются для анимации с разнесением, а предназначены для создания чертежей. Вы можете чертить и изменять их, чтобы получить то, что вам необходимо на чертежном виде. Превращение векторов разнесения доступно только в ERA (на вкладке «Tools (Сервис)»), которая доступна только в сборках.
Справочные линии разнесения имеют полный диапазон редактирования. Они не используются для анимации с разнесением, а предназначены для создания чертежей. Вы можете чертить и изменять их, чтобы получить то, что вам необходимо на чертежном виде. Превращение векторов разнесения доступно только в ERA (на вкладке «Tools (Сервис)»), которая доступна только в сборках.
Другие статьи из цикла "Советы и трюки Solid Edge": читать
Перевод статьи блога Siemens PLM Software Community.
Оригинал статьи: «Solid Edge Tips and Tricks #7»,
автор – Matt Lombard
