- Почему я получаю ошибку при вставке плоской геометрии из буфера обмена в ее исходное положение?
В более ранних версиях Solid Edge, например, v20, когда вы копировали геометрию и вставляли ее из буфера обмена, геометрия автоматически вставлялась в исходное положение. Но в текущих версиях геометрия присоединяется к курсору, и вам необходимо кликнуть мышью, чтобы вставить ее. При желании это поведение по умолчанию можно изменить в настройке: Параметры Solid Edge > вкладка Общие > Поведение вставки в среде 2D (чертеж, обычный эскиз/профиль) и выбрать Вставить в заданное положение или Вставить в выбранное положение. Вы также можете переопределить поведение по умолчанию на лету при вставке, выбрав одну из следующих команд:- вкладка Главная Ленты > группа команд Буфер обмена > стрелка для раскрытия выпадающего списка под командой Вставить > Вставить в исходное положение;
- вкладка Главная Ленты > группа команд Буфер обмена > стрелка для раскрытия выпадающего списка под командой Вставить > Вставить в заданное положение.
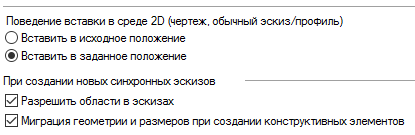
- Можно ли экспортировать чертеж в DXF без включения подложки?
Да – снимите флажок с опции Преобразовать подложку при экспорте на шаге 1 Мастера преобразования Solid Edge в AutoCAD. - Можно ли изменить синхронное отверстие со сквозного на ограниченное на чертежном виде?
Выберите отверстие в Навигаторе. Щелкните мышью по обозначению отверстия в графическом окне (синий текст). Появится меню команды. Выберите опцию Размеры отверстия (вторая кнопка в меню команды). Здесь будет кнопка для выбора размера отверстия.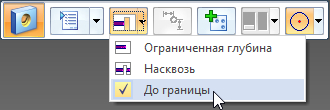
- Можно ли сделать компоненты сборки на всех уровнях упрощенными?
Да – зажмите клавишу Ctrl и затем щелкните правой кнопкой мыши по верхнему уровню сборки. Выберите Упрощенная сборка – эта настройка повлияет на все более низкие уровни сборки. Аналогично можно сделать все компоненты рабочими. - Как можно перенести материалы из старой версии в более новую?
Скопируйте Materials.mtl из директории старой версии в новую: C:\Program Files\Solid Edge STx\Preferences\Materials или в ту папку, которую вы задали сами. - Как изменить цвет эскиза вне среды редактирования эскиза?
Вне среды редактирования эскиза/профиля элементы эскиза рассматриваются как каркасные тела. Поэтому связанный с ними цвет отличается от того, что вы видите в среде эскиза/профиля. Но вы можете изменить цвет каркасных тел с помощью команды Цвет граней.- Перейдите на вкладку Вид Ленты > Цвет граней
- В меню команды выберите Стиль – Красный, Выбор – Все
- Выберите эскиз
- Закройте команду – это изменит цвет эскиза
- Что такое «Ударный изгиб» и как сделать его в Solid Edge?
«Ударный изгиб» – это жаргонное название линейных изгибов с определенным шагом, чтобы сделать свернутую деталь. Обычно это достигается множеством сгибов на прессе для получения дуги большого радиуса, такого же, который мог бы быть получен при прокатке. В этом случае в Solid Edge можно несколько раз использовать команду Сгиб по линии или, что более эффективно, задать число сгибов в команде Фланец по сечениям. - Как показать масштаб чертежного вида в его названии?
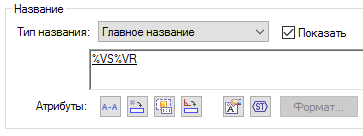
- В шаблоне чертежа по ЕСКД масштаб вида автоматически отображается в заголовке вида, если он не совпадает с масштабом листа. Если вы используете другой шаблон и вам необходимо показать масштаб как название чертежного вида, сделайте следующее:
- Щелкните правой кнопкой мыши по чертежному виду и выберите Атрибуты
- Перейдите на вкладку Название
- В разделе Название тип названия должен быть установлен Главное название и должен стоять флажок Показать
- В этом же разделе нажмите кнопку Масштаб вида под текстовым полем. В поле добавится строка %VS – код атрибута масштаба вида
- В разделе Атрибуты поставьте флажок Показать напротив Масштаб вида – это включит отображение масштаба
- Нажмите ОК или Применить, чтобы просмотреть изменения
Другие статьи из цикла "Советы и трюки Solid Edge": читать
Перевод статьи блога Siemens PLM Software Community.
Оригинал статьи: «Solid Edge Tips and Tricks #6»,
автор – Matt Lombard
Перевод подготовил:
Павел Демидов
